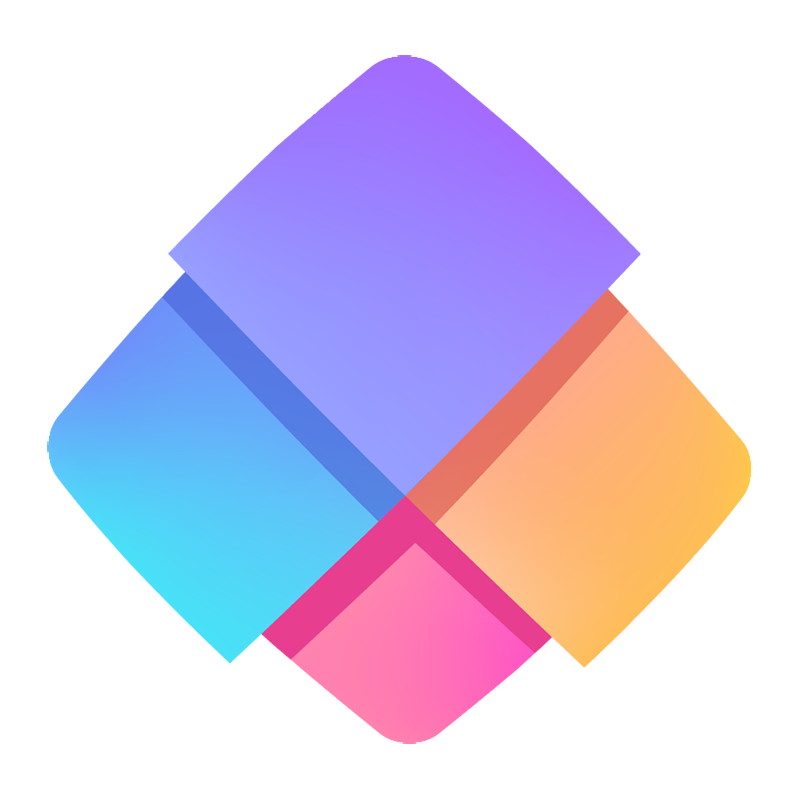功能简介
关联数据字段可以在当前表单中关联出其他表单的数据,建立两个表单间的联系。例如:
在极简客户管理系统中,有【客户表】和【跟进表】。【客户表】记录了所有客户的信息,【跟进表】记录了销售对其客户的所有跟进信息,并且一名销售需要多次跟进同一个客户。
那么,销售在填写跟进记录时,如何引用/匹配上对应客户的信息呢?
你可以将【客户表】与【跟进表】进行关联,在【跟进表】中创建一个「关联数据」字段,数据源引用的是【客户表】。
两个表建立关联关系后,你可以直接在【跟进表】中看到对应客户信息,并通过在【客户表】设置子表字段,在客户信息中看到多个跟进记录。
视频教程
效果
-
「关联数据」字段设置为多选的效果展示

-
「关联数据」字段设置为单选的效果展示



-
跟进记录在客户信息中的展示效果

设置方式
第一步:添加「关联数据」字段
在【跟进表】的表单设计页中,点击左侧【添加字段】,添加一个「关联数据」字段。

第二步:设置「关联数据」字段
1. 必须设置的操作
1.1 修改字段名称
1.2 设置数据源
选择工作区:极简客户管理
选择表格:客户表

2. 按需选择设置的操作
2.1 设置筛选
例如:筛选出「客户状态」包含「待跟进」、「潜在客户」、「有意向」、「高意向」、「未成交」的客户,则在选择客户信息数据时,只会展示筛选出来的数据

2.2 设置排序
例如:按「最后活动时间」、「最新的排前」,就可以在选数据时,最新活动时间越近的数据越靠前

2.3 设置附加显示字段
附加显示字段中,可从该字段关联的表格中,选择想要展示出来的字段。
如下图,选中关联数据字段,在弹出的“字段设置”中找到“附加显示字段”,点击右侧的“>”,显示的弹层中选择要显示的字段,点击字段右侧的按钮即可开启/关闭显示。
2.3.1 附加显示字段的查询权限
成员只要能查看关联数据字段,就能查看其“附加显示字段”中选择展示的字段。
2.3.2 附加显示字段中开启显示的字段,可在以下位置调用&显示:
- 数据详情页中,关联数据字段的下方浅色文字是附加内容;
- 网格视图中,左上角“字段设置”中可将附加显示的字段展示在列表中;
- 自定义标题中,可调用到附加出的文本、数值、金额等类型字段;
- 注:设置为自定义标题的字段,只要有数据查看权限,就能看到标题中的所有内容。
2.4 设置多选
系统默认单选一条数据,当勾选「多选」之后,就可以同时选择多条数据
注意:当勾选「多选」之后,附加显示字段功能不生效

2.5 设置级联筛选
具体设置方式请查看级联筛选
2.6 高级设置
2.6.1 设置数据验证
例如:填写跟进记录时,「跟进客户」字段是必填的,则勾选「必填」

2.6.2 填写辅助
优先推荐指定数据
例如,「负责销售」字段是客户表中的成员字段,那么当设置筛选条件为,「负责销售」=「当前用户」时,则只展示在客户表中的负责销售是当前正在填写表单的用户的数据

填写提示
具体设置方式请查看设置字段填写提示
字段帮助
具体设置方式请查看设置字段帮助