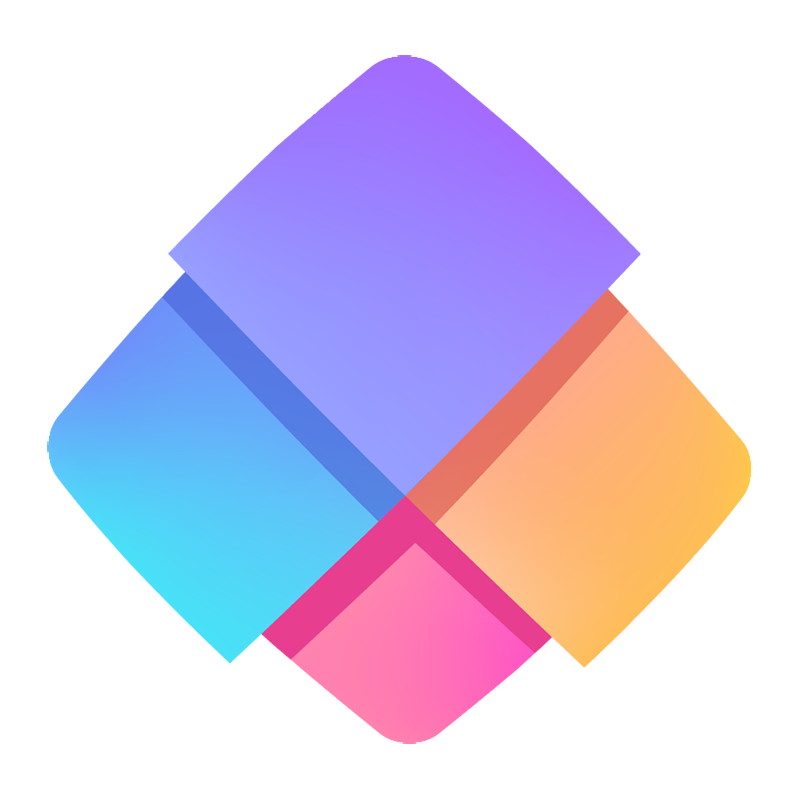本文借助于伙伴云【任务交办】系统,让客户快速认识伙伴云的功能,熟悉在伙伴云搭建系统的流程,从而达到可以自行搭建一个完整系统的水平。
附【任务交办】使用场景说明:用于公司或部门内部记录会议纪要、制定工作计划或项目,分配任务、员工汇报任务进度、领导查看任务安排和任务进展,员工使用系统管理自己的任务。
1. 序言
基于任务交办系统案例,本文档带您认识伙伴云平台的功能,且当您学会下方所有教程时,您将具备基础的伙伴云功能应用能力,甚至可以搭建出完整的任务交办系统。
2. 初识伙伴云
2.1 简介
在我们使用伙伴云系统之前,首先需要了解伙伴云平台上一个完整系统的构成,它的构成包括表格、视图、仪表盘、权限和工作流这五个主要部分,主要体现为以下结构。所以我们在搭建系统之前,首先需要认识这几部分内容,并且在完成了这几项主要内容的配置之后,一个完整的系统才算搭建完成。

2.2 词汇释义

3. 搭建目录

4. 搭建步骤
4.1 工作区搭建
注册伙伴云后,会用您的名字自动生成一个空白工作区。除此之外,还提供两种创建工作区的方式。进入企业,点击【+】,如下图:

4.2 表格搭建
4.2.1 表格结构
表格搭建之前,我们需要先明确大概都涉及到哪些表格。本模板一共包含六个表格:【会议表】、【计划/项目表】、【任务表】、【任务进度提交表】、【部门表】、【员工表】,每个表格内包含不同类型的字段内容,同时这一系列表格之间存在一些联系,以下是表格结构图。


4.2.2 会议表搭建
【会议表】主要是用于记录会议的主要信息,参考4.2.1表单结构中的【会议表】设置该表单包含的字段内容,会议表中需要包含会议日期、参会人员、会议议题、会议纪要等,在表单设计页面的左侧,可以根据使用需要直接点击或拖拽不同格式的字段至表单页面。关于表单搭建的详细说明可以参考:表单 | 玩转表格 | 伙伴云帮助中心

对于每次会议可能有多个任务,所以会议和任务属于一对多的关系,这里可以在会议表的表单页面,将任务表添加为子表标签页(这里默认已经创建完了任务表),此时【会议表】就被称为主表,【任务表】就是【会议表】的子表。关于主子表的详细解释说明可以参考:认识主子表 | 玩转表格 | 伙伴云帮助中心

4.2.3 计划/项目表搭建
计划/项目表主要用于制定工作计划或项目,如部门的季度计划、月度计划,公司战略项目等。参考4.2.1表单结构中的【计划/项目表】设置该表单包含的字段内容,搭建方法同4.2.2。

4.2.4 任务表搭建
任务是基于会议、计划/项目存在的,所以在表结构上存在一定的关联关系,这种关联关系需要用到表格中的关联数据字段。关联数据字段用来关联两个表格的数据,在两个表之间创建关联关系后,可以直接在【任务表】中选择已有的会议信息或项目信息,在会议表中也可以看到包含的任务信息。关于关联数据字段的详细解释说明可以参考如何使用关联其他表格? | 表格常见问题 | 伙伴云帮助中心

关于任务表中的其它字段可以参考4.2.1表单结构中的【任务表】字段格式设置对应字段,其中对于选项字段,可以按下图添加或调整备选项内容、设置选项的展示形式和颜色。关于选项字段的详细解释说明可以参考:选项字段 | 字段 | 伙伴云帮助中心

新建任务时 ,首先任务进度是数值字段,其次需要按百分比展示,则按下图所示,勾选“按照百分比输入”,其次一般可设置任务默认初始值为0,可以对该字段设置自动填写指定数值,当任务被创建完成后,进度会被自动赋值为0%;关于数数值字段的详细介绍说明可以参考:数值字段 | 字段 | 伙伴云帮助中心

4.2.5 任务进度提交表搭建
任务进度提交表是用来记录某个任务的最新进展信息,所以需要和任务表建立关联关系,参考4.2.3中描述的关联数据字段的应用和4.2.1表单结构中的【任务进度提交表】的其它字段内容和格式设置对应字段。

4.3 视图搭建
4.3.1 视图介绍
在表格中,我们自由创建并保存了多个视图,在原始表格数据的基础上,提供的更丰富的数据展现形式,便于使用本系统的用户更清晰直观的掌握系统内记录的任务相关的信息,本系统主要使用了以下视图。关于更多视图说明可参考统计图表 | 玩转仪表盘 | 伙伴云帮助中心
| 视图名称 | 涉及表格 | 解释说明 | 图文教程(扩展) | 视频教程(扩展) |
|---|---|---|---|---|
| 看板视图 | 计划/项目表任务表 | 将某一表格字段作为分组条件,以看板形式展示表格数据,详情查看右侧教程 | 看板视图 | 如何使用看板视图 |
| 甘特图 | 任务表 | 以甘特图形式展示表格数据,用任务条呈现项目的任务安排和进度,详情查看右侧教程 | 甘特图 | 如何使用甘特图 |
| 网格视图 | 任务表 | 网格视图就是以表格形式展示数据,类似于Excel表格,详情查看右侧教程 | 网格视图 | 如何使用网格视图 |
| 日历视图 | 任务表 | 以天为单位,以日历形式展示表格数据,详情查看右侧教程 | 日历视图 | 如何使用日历视图 |
4.3.2 任务甘特图搭建
以甘特图为例说明本系统内的视图配置方法;



4.4 仪表盘搭建
仪表盘的搭建其实是由多个组件配置组合而成,本系统仪表盘包含以下组件。
4.4.1 组件介绍
| 组件 | 组件类型 | 解释说明 | 图文教程(扩展) | 视频教程(扩展) |
|---|---|---|---|---|
| 图片组件 | 数据组件 | 支持展示单张图片、图片列表或banner轮播图 | 图片组件 | 数据组件汇总讲解 |
| 快捷方式 | 数据组件 | 使用该组件为员工个人在系统内的操作提供快速入口,本系统内区分数据查询入口和数据创建入口 | 快捷方式 | 数据组件汇总讲解 |
| 多项统计 | 数据组件 | 使用该组件对任务待办和超期数量进行统计展示 | 多项统计 | 数据组件汇总讲解 |
| 日历组件 | 数据组件 | 以天为单位,以日历图展示任务数据 | 日历组件 | 数据组件汇总讲解 |
| 表格列表 | 数据组件 | 以列表的形式展示员工个人所有任务的主要信息,支持按照任务类型、任务名称、截止日期、任务状态进行快速筛选 | 表格列表 | 数据组件汇总讲解 |
| 表格图 | 图标组件 | 从会议、计划/项目整体的角度展示所有任务的基本信息,包括:任务名称、执行部门、执行人、截止日期、最新任务进展、进度,数据源选择【任务表】 | 表格图 | 如何使用表格图 |
| 饼图 | 图标组件 | 统计不同任务状态的任务数量,数据源选择【任务表】 | 饼图 | 如何使用饼图 |
| 条状图 | 图标组件 | 统计每个执行人负责的任务数量,数据源选择【任务表】 | 条状图 | 如何使用条状图 |
| 筛选组件 | 筛选组件 | 对任务评分排行榜的数据按照“任务完成日期”筛选 | 筛选组件 | 如何使用筛选组件 |



4.4.2 组件搭建
以【领导工作台】的“会议任务执行进度”搭建为例说明组件如何配置。
第一步:进入工作区后台;

第二步:创建仪表盘;

第三步:添加组件;

第四步:配置组件,这里以领导工作台的“会议任务执行进度”为例说明如何配置表格图组件。


4.5 权限配置
对于使用系统的每个角色,都有专属的权限划分,不同的职责拥有不同的权限范围。
4.5.1 权限介绍
针对权限的详细解释可以参考:什么是权限? | 角色权限 | 伙伴云帮助中心
4.5.2 表格权限配置
关于表格的权限配置,可以参考:【视频教程】如何设置表格权限
4.5.3 仪表盘权限配置
关于仪表盘的权限配置,可以参考:【视频教程】如何设置仪表盘权限
4.6 工作流配置
通过工作流实现数据的自动化流转,任务交办系统主要用于自动更新任务的状态和通知提醒,主要在以下表格中配置了相关功能的工作流。关于更多工作流说明可参考工作流 | 视频教程 | 伙伴云帮助中心

4.6.1 工作流介绍
工作流的配置主要分为以下四步:

| 四个步骤 | 简介 | 场景举例 | 图文教程(扩展) |
|---|---|---|---|
| 触发方式 | 指工作流触发的原因和时刻 | 任务状态状态更新为“已完成”取决于最新提交的任务进度,任务进度提交即在系统内创建了一条任务进展的数据,“数据创建之后”就是工作了触发的时刻。 | 设置触发方式 |
| 触发条件 | 指什么条件下,触发器才会被触发去执行后续操作。 | 不是每次提交任务进度都要去改任务状态,只有当最新提交的任务进度等于100%时,才会去更新任务的状态,“任务进度等于100%”就是触发条件。 | 配置触发条件 |
| 执行操作 | 在满足所设置的触发条件后,触发器可自动的对表格中的数据进行操作。 | 触发器具体要去做什么操作,任务进度等于100%后,触发器需要去修改任务状态,“修改数据”就是执行动作。 | 配置执行方式 |
| 执行操作内容 | 执行操作会自动对数据做哪些修改 | 任务表中包含很多字段信息,具体修改的是任务数据中的“任务状态”字段,需要在工作流中标识出修改“任务状态”,标识要修改哪些字段就是执行操作内容。 | 操作与函数 |
工作流视频教程(扩展)【视频教程】如何通过自动化让数据流动起来
4.6.2 工作流搭建
我们以【任务进度提交表】中的“任务进度100%时,更新任务的状态为完成,且更新任务最终完成日期”为例说明如何配置工作流。该工作流中,触发方式:创建任务进度数据之后;触发条件:任务进度等于100%;执行操作:修改已有的任务表数据;执行内容:修改任务状态;
第一步:触发动作;任务进度提交之后,在系统中即为任务进度数据创建之后,触发方式为:创建数据之后。

第二步:触发条件;此处不是所有进度数据提交之后,都是触发该工作流,只有在提交的进度=100%时(表单字段中数值字段=1按百分比的形式展示即为100%),才会触发修改任务表的信息。

第三步:执行操作;满足触发条件之后,工作流将会执行具体的操作,此处执行的操作是修改已有任务表中的信息,修改的信息指的是具体的字段内容。

第四步:操作内容;具体修改的信息需要在工作流中的执行操作中配置,首先配置目标表格,此处需要选择【任务表】;其次找到任务表后,只需要修改本次反馈的任务的信息,其它任务不能被修改,所以需要添加筛选条件,只修改指定条件下的数据;最后设置具体要修改任务表中的哪些字段。