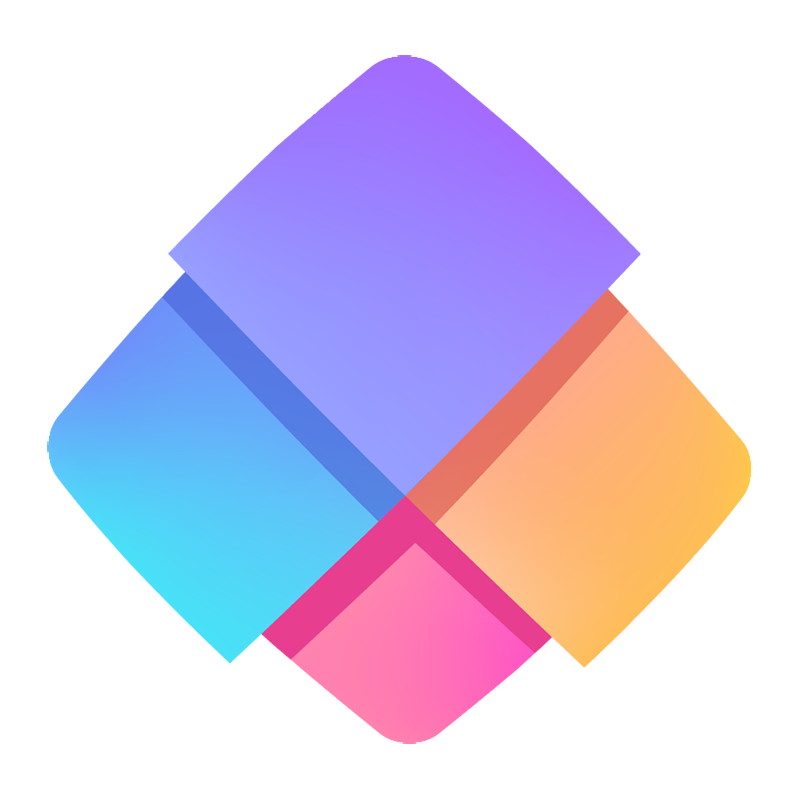功能简介
任务视图适用于以分组的形式,跟踪任务的完成状态或对长期项目做规划。支持主、子任务的2层数据结构展示,实时展示当前任务的延期状态

适用场景
- 在工作任务管理中,可用于跟踪每项工作任务的完成状态及进度,对即将到期以及已经过期的任务进行醒目提示
- 在团队目标管理中,可用于跟踪类似团队OKR等具有主、子两级目标任务的管理,并跟踪OKR的风险状态
视频教程
使用任务视图
新增主任务
新增主任务的方式有三种
- 在分组处添加新主任务

- 点击行间 “+”在两条任务中间插入一条新的主任务

- 在指定的主任务处点击鼠标右键,在快捷操作中点击「上方添加主任务」或「下方添加主任务」

主任务排序
视图中没有排序条件并且排序未被锁定的情况下,你可以通过拖拽主任务进行自定义排序(主任务之间排序)

添加子任务
添加子任务的方式有三种
- 在主任务处添加子任务

- 在主任务处点击鼠标右键,在快捷操作中点击「添加子任务」

- 在子任务处点击鼠标右键,在快捷操作中点击「添加子任务」

更改任务状态
更新任务状态的方式有两种
- 点击任务状态按钮,更新状态

- 拖动任务到对应状态的分组下

如果当前开启「隐藏已关闭主任务」,已关闭状态的主任务会根据当前任务状态自动进行隐藏。

创建任务视图
前置条件
- 任务名称:为当前表中的单行或多行文本字段
- 任务状态:为当前表中的单选选项字段,选项中必须要有代表任务已关闭的选项
- 所属任务:表格中需要有关联字段,关联当前表且非必填的单选关联字段,例如,当前表是项目任务表,则关联的表也是项目任务表

- 负责人:为当前表中的单选成员字段
- 截止时间:为日期字段
点击顶部视图栏的「创建视图」,选择「任务视图」,并输入视图名称


设置任务视图
任务视图设置
设置必选项「任务名称」、「任务状态」、所属任务
设置选填项「负责人」、「截止时间」,点击「确定」就好
注意
如果你选择当前表格中的代表任务状态的字段,统默认会将所有备选项堆放在“代表为未开始的任务状态”下,你可以按照实际需求拖拽进行分组

如果选择「创建任务状态」,系统会自动为你创建推荐的任务状态并自动调整好对应位置

如果你是管理员,可以任意调整任务状态之间的顺序,点击「保存」时会同步修改表格配置中任务状态字段备选项的顺序。
如果你不是管理员,则只能修改任务状态选项(未完成 | 已完成 | 已关闭)的分组分布,选项的顺序按照表格配置信息中的选项顺序依次展示。
管理员如果点击备选项后方「删除」并点击「保存」后,会同步删除表格配置中任务状态字段的选项。
字段设置
点击字段设置,可以选择任务视图需要显示的字段

权限说明
当前用户如果在当前表格为查看权限,无编辑权限时,视图将隐藏右键菜单编辑类功能入口

如果当前用户在当前表格对特定字段无查看权限时,该单元格数据将进行“打码”处理。