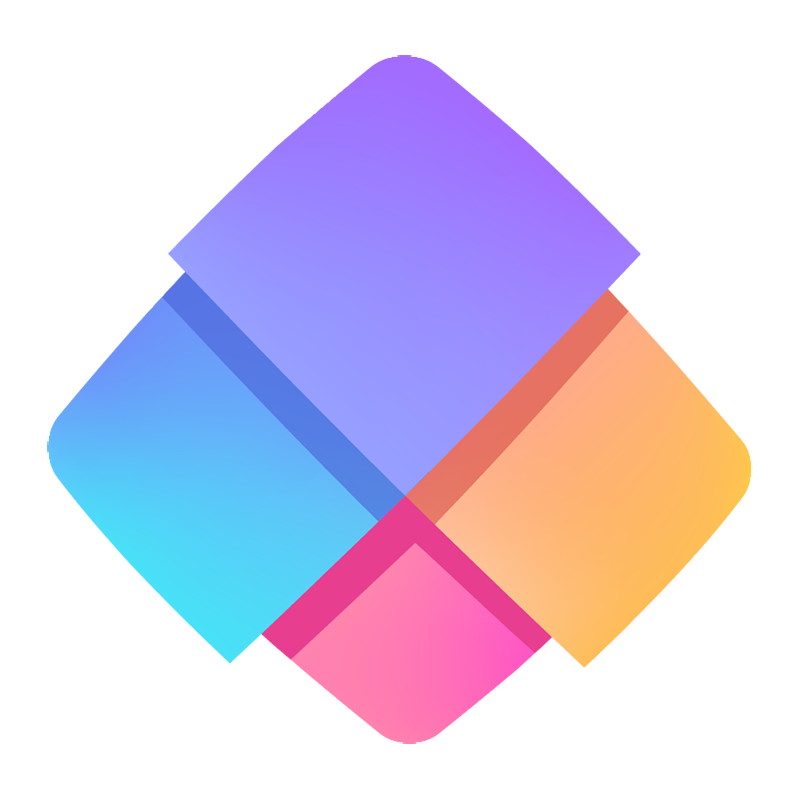本文对应伙伴云官方场景模版: 点击安装
1. 模版背景与亮点
1.1 背景
作为任务管理理念的通用示例,本系统适用于各行业领域,传统任务管理存在以下困难:
- 员工们在信息过载的工作环境中,可能会感到不知所措,缺乏清晰的任务指导,从而导致工作焦虑和失去动力。
- 管理者们难以掌控整个项目进度,缺乏有效的任务看板和进度掌控工具,可能导致项目失败或延误。
- 团队之间的协作面临许多困难,如沟通成本高、信息同步不及时等,可能会导致协作混乱和项目失败。
1.2 模板结构

1.3 亮点
伙伴云推出的【任务管理】模板针对传统任务管理的痛点和问题,具有以下亮点:
- 甘特视图: 通过甘特图直观展示任务状态和进度,拉长或缩短任务条可以修改任务截止时间和完成进度,规避延期风险,让整体进度一目了然。
- 日历视图: 以日历形式展示未完成任务,方便任务的安排和时间管理。
- 网格视图: 按任务类型分组,展示每个项目或每次会议的任务状态、紧急度、最新进展、进度、执行部门和执行人。
- 看板视图: 以看板形式展示不同任务状态下任务的进展和进度,方便团队协作和进度掌控。
2. 模版安装与配置
2.1 安装应用
打开安装链接点击安装,在页面右上方点击安装应用。
2.2 权限配置说明
设置入口:模板安装后,点击左下角“管理”,进入工作区后台页面,点击左侧“仪表盘”,进行权限配置。关于角色权限介绍可参考帮助文档:权限配置。
3. 模版的应用
3.1 应用结构
3.1.1 导航说明
该模板的侧边栏包含主页、流程两部分,可点击红框中的图标切换侧边栏。其中“主页”包含【系统说明】、【我的工作台】、【领导工作台】、【会议/计划/项目】、【任务管理】、【组织管理】,点击每个导航即可切换到对应页面;“流程”中展示的是用户发起的流程和待处理的流程;绿框中的图标用于管理员配置系统,可对普通用户隐藏。

3.1. 2领导工作台
领导工作台即管理人员日常使用页面,用于快捷操作、信息查询,内容一览展示等。
展示内容包括:
- 计划/项目型任务执行进度;
- 确认人是我的任务:最新任务进展、进度条;
- 进度日报(看看你们都做了什么);
- 任务状态:任务状态分布(饼图),点击任务状态可联动筛选出该状态下的所有任务进展以及每个人的任务数量;

3.1.3 个人工作台
个人工作台即员工日常使用页面,用于快捷操作、信息查询,待办提醒,数据展示等。
展示内容:操作入口、查询入口,任务日历,我的工作现况(待办),任务列表;
3.2 操作说明
3.2.1 创建会议
管理人员或员工在各自工作台,可快速创建新会议,并填写会议的主要内容。

3.2.2 制定项目/计划
管理人员一般制定项目或工作计划,在工作台快速操作入口中,点击【创建项目/计划】即可进入创建页面。填写表单时,带有*的是必填项,填写完成必填项后,即可提交表单。新建项目后,可以点击项目查看,进入项目详情页面进行内容查看和编辑。

3.2.3 添加任务
用户可以通过以下三种方式添加任务:
①在新增会议或制定项目/计划的同时,直接在创建页面下方添加任务明细。

②若需要为已经在系统中创建完成的会议或项目/计划添加任务,则需要进入查看页面,在表单详情页面下方点击添加按钮进行任务添加。
③若为临时任务,则管理人员可以在管理工作台的操作入口一键添加临时任务。
3.2.4. 反馈任务进度
当任务有新进展时,用户可以通过以下两种方式反馈任务进度:
①员工可以在个人工作台的操作入口中一键提交任务进度,提交页面需关联选择对应的任务。
②员工可以在个人工作台的查询入口中点击“任务查询”,筛选查找到需要反馈的任务后,展开任务详情页面,在下方点击添加按钮进行进度反馈。

3.2.5 查看任务进展
员工或管理人员可以在自己工作台的信息查询栏内,点击“查看任务”进入任务列表页面,该页面可以将任务内容以不同视图形式展示,例如甘特图、日历、看板。用户还可以根据自己查看需要创建新的视图。

3.2.6 确认任务并评分
如果员工提交的任务进度达到100%,任务将自动流转至确认人确认并评分。

3.2.7 关闭任务
若任务终止,由管理人员可操作关闭任务,可以在工作台点击“任务查询”进入任务列表页面,点击看板视图,筛选出要关闭的任务直接将该任务拖动到已关闭的分组内,任务状态自动变更为“已关闭”。