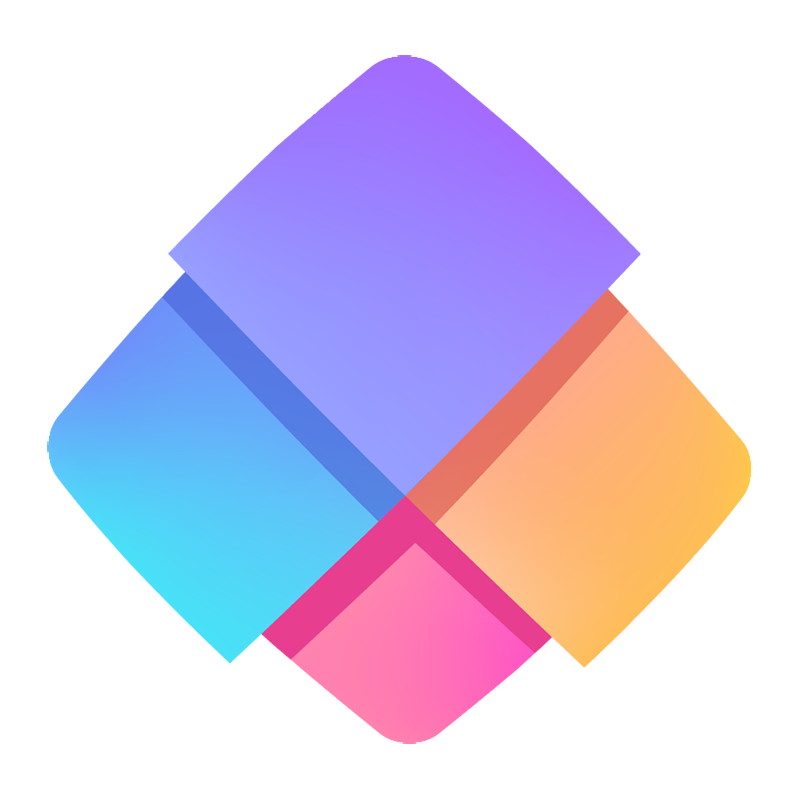模板安装链接
需求说明
想要把表格中的身份证号提取出年月、出生地、生日、性别等信息,但是用Excel公式来回折腾麻烦又烧脑~
教你懒人一步到位法👇
使用伙伴云表格系统,只需录入姓名以及身份证号码,然后点击【保存】,就可以一键自动生成出生地、生日、性别等信息,让表格自动给填充信息;
还可以线上多人同时录入身份证信息,多人在线协作超高效方便!
注:因部分行政区撤销,前六位地区代码已更改,这部分数据的出生地可能需手动补录。
工作流展示
配置页面展示

模拟运行页面展示

搭建步骤
第一步:配置相关表格
我们需要有两张表格,一张身份证信息自动提取表,一张配置表。
身份证信息自动提取表是核心表,运用与提取我们的身份证信息。
配置表是为了存储前六位对应的省市区参数而使用的。
身份证信息提取表结构如下

配置表信息结构如下

第二步:导入配置表信息
将附件「配置表」中的表格数据导入到配置表当中。
暂时无法在文档外展示此内容
第三步:身份证内容字段解析
根据身份证命名规则,我们可以得到如下信息。
我们国家的身份证号码法定18位
- 前六位是地区代码
通过解读这串编号,就能够知道身份证号码持有者的户籍所在地。
- 七到十四位是出生年月日
身份证当中的这几位数字分别对应的是出生年份、月份以及日期,是反映持证人年龄信息的重要凭证。
- 第十五、十六这两位数,这两位数其实是帮居民办理身份证的派出所的编号
- 第十七位是性别
如果持有者为男性,则该数字为单号,如果是女性,则数字为双号。
- 第十八位(校验码)
作为最后的一个字符,其本身是不具备实际意义的。
校验码是由0至10随机生成的,并不具备一定的逻辑性。当碰巧抽到数字10时,就得用"X"来作为替代,此人的身份证号才不会变成19位。

第四步:确定我们需要使用的函数
首先,我们确定了我们要提取不同的属性信息,需从配置表中判断其属性对应的出生地,还要对于一些已取消的行政区进行判断。因此我们需要用到的函数有LEFT()、RIGHT()、IN()、CONCAT()、ITEM()、IF()、ISEMPTY()。函数的类型与使用>>
第五步:配置触发器/工作流触发方式
触发方式选择【创建数据之后】

第六步:配置触发器/工作流执行操作
- 执行操作选择【修改已有数据】,目标表格选择本表,修改哪些数据选择【当前数据】,将我们要提取的属性值字段全部添加出来。

第七步:提取身份证地区代码属性值
- 在临时变量中,运用ITEM() 函数和LEFT() 函数进行组合,判断出身份证前6位对应的省份,其中ITEM() 函数是用于去配置表中查询使用,LEFT() 函数作为取我们所输入的身份证信息前6位使用的。

- 在临时变量中,运用ITEM() 函数和LEFT() 函数进行组合,判断出身份证前6位对应的市,其中ITEM() 函数是用于去配置表中查询使用,LEFT() 函数作为取我们所输入的身份证信息前6位使用的。

- 在临时变量中,运用ITEM() 函数和LEFT() 函数进行组合,判断出身份证前6位对应的区,其中ITEM() 函数是用于去配置表中查询使用,LEFT() 函数作为取我们所输入的身份证信息前6位使用的。

- 在临时变量中,运用ITEM() 函数和LEFT() 函数进行组合,判断出身份证前6位对应的补充信息,补充信息主要是运用于一些目前已经被取消或者删除的区域,其中ITEM() 函数是用于去配置表中查询使用,LEFT() 函数作为取我们所输入的身份证信息前6位使用的。

- 根据我们的临时变量,IF() 函数、ISEMPTY() 函数、CONCAT() 函数,对出生地字段进行赋值。

第八步:提取身份证出生日期属性值
- 运用LEFT() 和RIGHT() 提取出七到十四位。

- 将提取出的临时变量改变为日期格式,用于执行操作的赋值。

- 根据我们的临时变量对生日字段进行赋值。

第九步:提取身份证性别属性值
- 运用LEFT() 和RIGHT() 函数去提取倒数第二位的数字。

- 根据IN() 函数判断判断,提取的数字是奇数还是偶数,奇数为男,偶数为女。

- 运用临时变量和IF() 函数对性别字段进行赋值。